Sunday, August 26, 2012
0 • ¡ Rejunte de tutoriales ! • (PS)
ude); // -->
El Tono De La Imagen (Efecto Virado)
Cuando trabajamos nuestras fotografías en blanco y negro digital, es muy habitual y bajo mi punto de vista casi obligatorio, rematar la fotografía con un tenue efecto de tono simulando al virado de la fotografía argéntica.
Doy por seguro que estaréis cansados de ver tutoriales sobre este tema, por lo tanto hablaremos sobre la forma de dar un tono final a la imagen mediante procesos algo menos conocidos que el habitual Tono Saturación.
veremos tres procedimientos mediante capas de ajustes o relleno: Tono con Color sólido, con equilibrio de color y con curvas.
Doy por seguro que estaréis cansados de ver tutoriales sobre este tema, por lo tanto hablaremos sobre la forma de dar un tono final a la imagen mediante procesos algo menos conocidos que el habitual Tono Saturación.
veremos tres procedimientos mediante capas de ajustes o relleno: Tono con Color sólido, con equilibrio de color y con curvas.
Tono con Capa de ajuste de relleno Color Sólido: Partimos de la siguiente fotografía en blanco y negro:
Creamos una capa de ajuste de relleno de color sólido.
Elegimos un color naranja oscuro para dar un tono sepia suave a la imagen final y pinchamos OK.
Pasamos el modo de fusión de esta capa a color y jugamos con la opacidad de la capa hasta obtener el tono adecuado, en este caso he elegido una opacidad del 15%.
Y éste es el efecto obtenido:
Tono con Capa de ajuste de equilibrio de color: Partimos de la misma fotografía en blanco y negro. Creamos una capa de ajustes de Equilibrio de color.
Vamos a dar un tenue efecto sepia selenio: pinchamos el equilibrio en medios tonos y deslizamos +13 al rojo y -13 al amarillo, se puede probar con otros valores, esto es al gusto de cada uno.
Aquí tenemos nuestro virado:
Ahora vamos a simular un efecto de virado combinado, en este efecto las combinaciones son infinitas, veamos el ejemplo: Partimos de la misma imagen en blanco y negro y creamos nuevamente una capa de ajustes de equililibrio de color.
Pinchamos el equilibrio de medios tonos y deslizamos +17 al rojo y -19 al amarillo.
Pinchamos el equilibrio de medios tonos y deslizamos +17 al rojo y -19 al amarillo.
Ahora pinchamos el equilibrio de sombras y deslizamos el cian -20 y el azul +8.
Ahora pinchamos el equilibrio de sombras y deslizamos el cian -20 y el azul +8.
Finalmente pinchamos el equilibrio iluminaciones y deslizamos el rojo +8 y el amarillo -13.
Pulsamos OK y aquí tenemos el resultado:
Tono con Capa de ajuste de Curvas: Partimos de la misma fotografía en blanco y negro. Creamos una capa de ajustes de curvas, pinchamos OK sin hacer nada, pasamos el modo de fusión de esta capa a color y pinchamos dos veces sobre la miniatura para que se vuelva a abrir la capa pero con el modo color.
En el desplegable canales, pinchamos el canal rojo y damos la forma a la curva como en la imagen, la forma es una aproximación pudiéndose dar más o menos efecto.
A continuación desplegamos el canal azul y damos una forma aproximada a la curva como se muestra en la imagen.
Pinchamos OK, acoplamos las capas y ya tenemos nuestro virado, en este caso se trata de una simulación de virado al Paladio:
Por último y siguiendo las mismas instrucciones, os muestro igualmente con capa de ajuste Curvas una simulación de virado al Platino.
Como podemos observar en estas tres técnicas de virados comentadas, las combinaciones son infinitas y en este apartado juega un importante papel la imaginación del autor.
Texto En LLamas y Texto Matrix
Empezamos con una imagen nueva de aproximadamente 200x100 pixels de tamaño. Color de fondo blanco, y modo en escala de grises como os señalo en la imagen y le damos a aceptar.
Rellenamos la imagen de negro y luego con la herramienta de texto escribimos lo que cada uno quiera usando color blanco. lo que escribais colocarlo en la parte de abajo para que las llamas no sobrepasen los bordes del lienzo. os recomiendo un tipo de letra que sea gordo para que se vea mejor el efecto.
ahora vamos a la ventana de capas y le damos a la flechita que os señalo en la siguiente imagen y le damos a acoplar imagen.
ahora vamos a imagen/rotar lienzo/90° ACD y despues a imagen/ajustar/invertir.
ahora le aplicamos un filtro/estilizar/viento desde la derecha.
nos quedara algo asi.
ahora le aplicamos un filtro/estilizar/viento desde la derecha.
nos quedara algo asi.
despues le damos a imagen/ajustar/invertir.
y aplicamos otra vez filtro/estilizar/viento desde la derecha, esta vez dos veces.
ahora le damos a imagen/rotar lienzo/ 90°AC
y vamos a filtro/distorsionar/rizo y le damos un valos de 60 o el que mas o guste a vosotros.
ahora imagen/modo/color indexado y despues imagen/modo/tabla de colores y ponemos la opcion cuerpo negro como en la imagen y ya tendremos nuestro texto en llamas.
fin del post
texto matrix
Bueno, empecemos. Aunque parezca mentira, este tutorial está compuesto tansolo de 3 PASOS.
Antes de empezar, selecciona tus colores de la siguiente forma, como indica la imagen, un verde neón de principal y negro de secundario.

PASO 1:
Vamos a :
Filtro > Textura> Granulado...
Completamos los siguientes datos:
Intensidad: 100
contraste: 100
Tipo de Granulado: Vertical
Vamos a :
Filtro > Textura> Granulado...
Completamos los siguientes datos:
Intensidad: 100
contraste: 100
Tipo de Granulado: Vertical
Nos quedará algo así
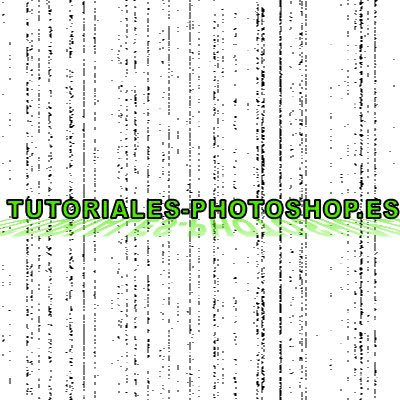
PASO 2:
Ahora vamos a:
Filtro > Artístico > Resplandor de Neón...
Y volvemos a completar con los siguientes datos:
Tamaño del resplandor: 5
Brillo del resplandor: 15
Color del resplandor: #42ff00 (Un verde vivo, no importa cual)
Conseguiremos algo parecido a esto:
Ahora vamos a:
Filtro > Artístico > Resplandor de Neón...
Y volvemos a completar con los siguientes datos:
Tamaño del resplandor: 5
Brillo del resplandor: 15
Color del resplandor: #42ff00 (Un verde vivo, no importa cual)
Conseguiremos algo parecido a esto:
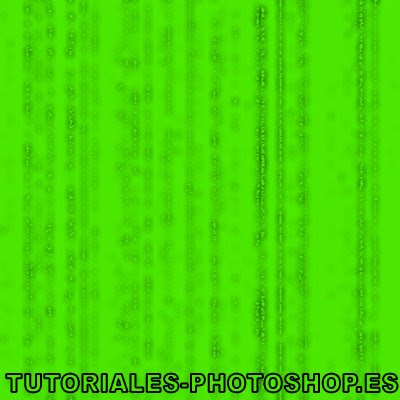
PASO 3:
Y finalmente vamos a:
Filtro > Estilizar > Bordes Resplandecientes...
Completando con los siguientes datos:
Anchura del Borde: 1
Brillo del Borde: 15
Suavizado: 1
Obtendremos este resultado:
Y finalmente vamos a:
Filtro > Estilizar > Bordes Resplandecientes...
Completando con los siguientes datos:
Anchura del Borde: 1
Brillo del Borde: 15
Suavizado: 1
Obtendremos este resultado:
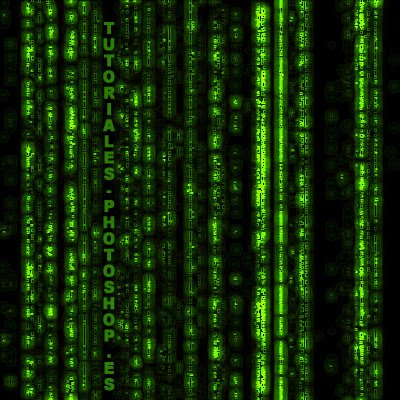
Texto Con Velocidad
navegando me encontre este tuto y quise compartirselos
1 Creamos un documento con fondo negro y ponemos el texto que queramos en blanco. Yo en este caso he utilizado un tipo de fuente de los créditos de la película Blade Runner
2 Enlazamos las capas y le aplicamos un desenfoque gaussiano de entre 0.8 y 1
3 Le aplicamos filtro/estilizar/solarizar e igualamos los niveles automaticamente
4 Le aplicamos filtro/distorsionar/coordenadas polares y lo hacemos de polar a rectangular
5 Rotamos la imagen 90 ACD y le aplicamos filtro/ estilizar/viento desde la derecha
6 volvemos a rotar la imagen 90 AC y le aplicamos filtro/distorsionar/coordenadas polares y lo hacemos de rectangular a polar y voilá!!!!
7 luego ya es cuestión de gustos e imaginación podemos darle un color (Ctrl +U)
resultado
Crear un rayo a tu manera
gracias
he visto varios tutos para hacer rayos pero todos los que he visto son relativamente aleatorias... sin embargo creo haber entendido mas o menos por donde va la cosa para crearlos con el trazo que uno desea. Sin mas preambulos ...
1-creamos una imagen nueva con fondo blanco (yo la creo de 800 x 600 pero sientanse libres de crearla con las dimenciones que deseen )
2-con la pluma hacemos el trazado que queramos que siga el rayo y luego cerramos la figura seleccionando una mitad de la imagen (con la figura se entiende mejor )
trazamos
y cerramos
3-en la ventana "trazados" cargagamos el trazado como seleccion
4-rellenamos la seleccion de negro bien sea con la opcion "edicion-rellenar" o con el cubo de pintura y deseleccionamos con "control+D" o con "seleccion-deseleccionar"... obtenemos esto
5- añadimos un desenfoque gaussiano : "filtro-desenfocar-desenfoque gaussiano" con mas o menos 25 pixeles
6-añadimos unas nubes de diferencia: "filtro-interpretar-nubes de diferencia"
7- invertimos los colores con "control+I" o con "imagen-ajustes-invertir"
8-en "imagen-ajustes-niveles" jugamos con el triangulo del medio hasta obtener el rayo de su agrado... para mi quedó asi
a veces puede quedar uno que otro "parasito" por asi decirlo... basta con pintarlo de negro con el pincel suave
9- solo falta ponerle el color que ustedes deseen en "imagen-ajustes-tono/saturacion" recordando activar la opcion colorear
asi he puesto el mio:
asi he puesto el mio:
10-por ultimo solo falta agregarlo a la imagen que ustedes quieran! no hace falta preocuparse del fondo negro... basta con poner la capa en modo de fusion de capa en "aclarar" y listo!
asi quedó el mio (quizas el fondo que he escojido no sea el mas apropiado pero es para mostrar que no importa el fondo negro del rayo):
asi quedó el mio (quizas el fondo que he escojido no sea el mas apropiado pero es para mostrar que no importa el fondo negro del rayo):
LISTO TIENEN UN RAYO
1. Abran un archivo nuevo del tamaño que quieran, yo en este caso utilizaré uno de 400x400, fondo blanco y color RGB.
2. Dupliquen el fondo y ponganle el nombre que ustedes quieran.
3. Con la herramienta Marco Rectangular seleccionen la mitad derecha del documento, asi:
2. Dupliquen el fondo y ponganle el nombre que ustedes quieran.
3. Con la herramienta Marco Rectangular seleccionen la mitad derecha del documento, asi:
4. Ahora vayan a Filtro > Interpretar > Fibras (Filter > Render > Fibers) y pongan los siguientes valores:
5. Ahora vayan a Imagen > Rotación de Imagen > 90° AC (Image > Rotate Canvas > 90 CW)
6. Seleccionen nuevamente la parte del oceano y vayan a Imagen > Ajustes > Tono/Saturación (Image > Adjustements > Hue/Saturation), marquen la casilla Colorear, dejen Luminosidad donde esta, Saturación yo recomendaria 25, pero pueden cambiarla un poco si no les gusta, y Tono cambienla hasta que les guste el color de su oceano.
7. Ahora vayan a Selección > Invertir (Select > Inverse)
8. Pongan de color frontal 0004a6 y de color de fondo blanco y vayan a Filtro > Interpretar > Nubes (Filter > Render > Clouds), si no les gusta como queda el cielo Presionen Ctrl+F hasta que les guste.
9. Con la herramienta pincel con los siguientes valores:
6. Seleccionen nuevamente la parte del oceano y vayan a Imagen > Ajustes > Tono/Saturación (Image > Adjustements > Hue/Saturation), marquen la casilla Colorear, dejen Luminosidad donde esta, Saturación yo recomendaria 25, pero pueden cambiarla un poco si no les gusta, y Tono cambienla hasta que les guste el color de su oceano.
7. Ahora vayan a Selección > Invertir (Select > Inverse)
8. Pongan de color frontal 0004a6 y de color de fondo blanco y vayan a Filtro > Interpretar > Nubes (Filter > Render > Clouds), si no les gusta como queda el cielo Presionen Ctrl+F hasta que les guste.
9. Con la herramienta pincel con los siguientes valores:
Hagan un click en la esquina donde quieren que este el sol
10. Ahora vayan a Filtro > Interpretar > Destello (Filter > Render > Lens Flare) y pongan los siguientes valores
10. Ahora vayan a Filtro > Interpretar > Destello (Filter > Render > Lens Flare) y pongan los siguientes valores
Asegurense de poner el destello en el centro donde hicieron el sol.
Y ya tienen su oceano con cielo. Si quieren pueden agregarle algo, como unos pajaros, unas montañas al fondo, un barco, o lo que quieran.
Aca está mi trabajo terminado:
Aca está mi trabajo terminado:
1. Abran un archivo nuevo del tamaño que quieran, yo en este caso utilizaré uno de 400x400, fondo blanco y color RGB.
2. Dupliquen el fondo y ponganle el nombre que ustedes quieran.
3. Con la herramienta Marco Rectangular seleccionen la mitad derecha del documento, asi:
2. Dupliquen el fondo y ponganle el nombre que ustedes quieran.
3. Con la herramienta Marco Rectangular seleccionen la mitad derecha del documento, asi:
4. Ahora vayan a Filtro > Interpretar > Fibras (Filter > Render > Fibers) y pongan los siguientes valores:
5. Ahora vayan a Imagen > Rotación de Imagen > 90° AC (Image > Rotate Canvas > 90 CW)
6. Seleccionen nuevamente la parte del oceano y vayan a Imagen > Ajustes > Tono/Saturación (Image > Adjustements > Hue/Saturation), marquen la casilla Colorear, dejen Luminosidad donde esta, Saturación yo recomendaria 25, pero pueden cambiarla un poco si no les gusta, y Tono cambienla hasta que les guste el color de su oceano.
7. Ahora vayan a Selección > Invertir (Select > Inverse)
8. Pongan de color frontal 0004a6 y de color de fondo blanco y vayan a Filtro > Interpretar > Nubes (Filter > Render > Clouds), si no les gusta como queda el cielo Presionen Ctrl+F hasta que les guste.
9. Con la herramienta pincel con los siguientes valores:
6. Seleccionen nuevamente la parte del oceano y vayan a Imagen > Ajustes > Tono/Saturación (Image > Adjustements > Hue/Saturation), marquen la casilla Colorear, dejen Luminosidad donde esta, Saturación yo recomendaria 25, pero pueden cambiarla un poco si no les gusta, y Tono cambienla hasta que les guste el color de su oceano.
7. Ahora vayan a Selección > Invertir (Select > Inverse)
8. Pongan de color frontal 0004a6 y de color de fondo blanco y vayan a Filtro > Interpretar > Nubes (Filter > Render > Clouds), si no les gusta como queda el cielo Presionen Ctrl+F hasta que les guste.
9. Con la herramienta pincel con los siguientes valores:
Hagan un click en la esquina donde quieren que este el sol
10. Ahora vayan a Filtro > Interpretar > Destello (Filter > Render > Lens Flare) y pongan los siguientes valores
10. Ahora vayan a Filtro > Interpretar > Destello (Filter > Render > Lens Flare) y pongan los siguientes valores
Asegurense de poner el destello en el centro donde hicieron el sol.
Y ya tienen su oceano con cielo. Si quieren pueden agregarle algo, como unos pajaros, unas montañas al fondo, un barco, o lo que quieran.
Aca está mi trabajo terminado:
Aca está mi trabajo terminado:
Efecto 3d (imagen que sale del marco)
Pues la magia de este pos radica en algo llamado perspectiva, (La perspectiva es un método de dibujo para representar un espacio tridimensional sobre una superficie plana, que puede ser papel, madera, piedra, lienzo (la tela que utilizan los pintores), muro... Las tres dimensiones son el alto, el ancho y el fondo. Por eso, con la utilización de la perspectiva se busca representar no solo las dimensiones tradicionales de altura y anchura, sino también el fondo, es decir, la profundidad.) Se podría decir que es la manera en la que se percibe ese mundo cada vez más geométrico en el que vivimos, por ejemplo en nuestras ciudades estamos rodeados de edificios, casas, puentes etc. Esto disminuye nuestra habilidad espacial en cierta medida, de ahí que el tutorial por eso funciona.
Ya basta de tanta platica ahora al tutorial
Ya basta de tanta platica ahora al tutorial
Imagen que sale del marco
Lo necesario cualquier versión de Photoshop (pueden usar un portable solo tiene 50Mb)
Yo facilitare las imágenes necesarias
Ganas de aprender (a diferencia de lo que se puede creer, Photoshop no es un programa muy complicado como lo comprobaran a continuación)
Paso1- Abre photoshop te diriges a la barra das click en Archivo y después en abrir{aplica Ctrl+O}
Yo facilitare las imágenes necesarias
Ganas de aprender (a diferencia de lo que se puede creer, Photoshop no es un programa muy complicado como lo comprobaran a continuación)
Paso1- Abre photoshop te diriges a la barra das click en Archivo y después en abrir{aplica Ctrl+O}
Paso2-utilizando la tecla Ctrl presionándola y da click en las dos imágenes (también se puede con una sola imagen, para facilitarles un poco yo corte el avión por ustedes )
Lo que veremos a continuación es el escritorio con nuestras dos imágenes (el avión y el paisaje invernal)
Paso 3- nos concentramos en la imagen del paisaje que ahora la conoceremos como fondo seleccionándola damos click derecho sobre el nombre que en este caso es fondo y seleccionamos duplicar capa {aplica Ctrl+j}
NOTA: cada vez que quieras hacer algo a alguna capa debe esta estar seleccionada.
Paso 4- En la capa donde está el avión selecciona la herramienta mover {V} da click en el avión mantenlo presionado y arrástralo hasta que este sobre la capa fono; automáticamente creara otra capa arriba de nuestra capa fondo
Paso 4- En la capa donde está el avión selecciona la herramienta mover {V} da click en el avión mantenlo presionado y arrástralo hasta que este sobre la capa fono; automáticamente creara otra capa arriba de nuestra capa fondo
Asi debe de verse nuestro avance
Paso 5- a la Capa avión le cambiaremos el estilo de capa dando click en el botón que desplegar las opciones y escogeremos multiplicar
Paso 6- Creamos una nueva capa hay muchas formas de hacerlo así que para ahorrar algo de tiempo da click en el botón de la parte inferior de las capas debe decir crear nueva capa {aplica ctrl+Shif+N } A esta nueva capa la nombraremos como marco
Paso 7- Mucha Atención, seleccionada la capa marco selecciona la herramienta marco rectangular y desde la esquina superior izquierdea has un rectángulo (ve la imagen) no puedes hacerlo completo tienes que dejar una parte del avión al descubierto, en mi caso me vi en la necesidad de subir un poco el avión (para hacerlo debes seleccionar la capa llamada avión) luego has la selección (en la capa marco hasta que estés satisfecho)
Seguimos con la capa marco seleccionada da click en la barra de menú busca la opción contornear
Aplica estos valores donde aparece el color blanco si aprece otro solo da click en el color usa este numero ffffff (se que son letras pero así lo llaman)
Como cambiar el color
Paso 8- Darle vida al marco, para ello damos click derecho en la capa marco (sobre las letras) y selecciona opciones de fusión
Primero: le daremos un trazo con los valores que te muestro a continuación:
(Para entrar en las opciones debes no solo seleccionar el cheque si no también dar click en las letras)
Tamaño: 1
Posición: exterior
Color negro (000000)
Debe quedar igual que en la imagen
(Para entrar en las opciones debes no solo seleccionar el cheque si no también dar click en las letras)
Tamaño: 1
Posición: exterior
Color negro (000000)
Debe quedar igual que en la imagen
Segundo: da click en superposición de degradado; no toques las opciones déjalas tal y como esta a acepción de el degradado da click sobre el y cambia los colores como aparece en la imagen los colores son el de la derecha 777a5d y ekl de la izquierda es 362c1c
Tercero. Damos un resplandor interior no modifiques las opciones, solo el color dando click en el botón que tiene color sustitúyelo por este c7ad70
Cuarto: da una sombra paralela de color negro ya bien por defecto asi que no toque estas opciones pero verifícalas con la imagen
Paso 9- transformando el marco en la barra del menú selecciona edición luego transformar y por ultimo perspectiva
Trata de conseguir este resultado puedes hacerlo si lo haces desde la parte inferior derecha, toma en consideración el avión en todo momento, una vez satisfecho le das en el cheque
Paso 10- Duplica la capa que hemos llamado avión click derecho sobre ella y le damos en la opción duplicar capa o bien Ctrl +J; da click sobre la capa avión copia y arrastrala hasta abajo
Así debe de verse. Así debe de estar nuestro progreso
Así debe de verse. Así debe de estar nuestro progreso
Paso 11- Fundimos las capas, con la tecla Shif presionada seleccionamos la capa fondo copia y avión damos click derecho y escojemos la opción combinar capas {Aplica Ctrl+E} tomara el nombre de avión
Así va nuestro progreso deshabilita las capas que están abajo dando click sobre el ojo
Paso 12- Selecciona la capa Marco, utilizando la herramienta varita mágica (W) da click en la zona que se muestra en la imagen, seleccionara la parte exterior de nuestro marco
Luego selecciona la capa que está abajo esta se llama avión presiona la tecla borrar y tendrá que desaparecer toda esa zona como se muestra en la imagen
Paso 13- desactiva las capas que no necesitamos dando click en el ojo y activamos dos capas que son avión copia y marco tal como se muestra en la imagen
Con la herramienta de marco rectangular has un rectángulo como muestra la figura todo en la capa avión copia, cuando ya tengas la selección le damos la tecla borrar
Paso 14- una copia más de la capa avión donde fundimos el fondo con el avión Ctrl+J en mi caso tomo el nombre de capa 1
Paso 15- Una selección difícil, pero ya casi terminamos animo!!!!!
- Con la varita mágica (W) damos click afuera del avión y seleccionara todo menos el avión
- nos vamos a la barra de menús damos click en selección luego en la opción invertir
Esto lo hacemos solo con el fin de obtener una selección perfecta y no podemos utilizarla porque no combinaría en cuestión de colores
- Con la varita mágica (W) damos click afuera del avión y seleccionara todo menos el avión
- nos vamos a la barra de menús damos click en selección luego en la opción invertir
Esto lo hacemos solo con el fin de obtener una selección perfecta y no podemos utilizarla porque no combinaría en cuestión de colores
Paso 1- El verdadero corte con la selección aun activa seleccionamos la capa avión copia 2 y a esta le daremos Ctrl +J y nos creara una capa nueva llamada capa 1 esta será la misma parte del avión con la diferencia de que esta ultima tendrá los mismos matices de color
Paso 16- Ordena de esta manera las capas
Paso 17- archivo luego guardar como Guardalo con formato PNG Y listo hemos terminado
Este es el resultado
Arco iris
vamos a crear un Arco Iris:
Partimos de la siguiente imagen:
Partimos de la siguiente imagen:
Creamos una nueva capa que la llamaremos Arco Iris, luego seleccionamos la herramienta degradado escogiendo el tipo de degradado llamado "Arco iris transparente".
Nos aseguramos de marcar los valores que os muestro en la imagen.
Ahora aplicamos el degradado desde el medio de la foto más o menos hacia abajo, asegurándonos que nos queda de una anchura razonable y manteniendo pulsada la tecla Shift para que nos quede recto.
Ahora le aplicamos el filtro Distorsionar/Coordenadas polares con la opción rectángulo a polar marcada.
Ahora pulsamos CTRL+T para transformar el Arco Iris y lo situamos donde más nos apetezca.
Ponemos la opacidad de la capa al 50% más o menos y el modo de fusión lo cambiamos a trama, seguidamente le aplicamos un desenfoque gaussiano con un valor bajito (Yo he puesto un valor de 5 px).
borramos las zonas del Arco Iris que no nos interesen, con un pincel blando.
Ahora con el mismo pincel pintamos la zona de debajo del artco iris de color blanco.
Bajamos la opacidad de la capa al 15% y borramos sobre la zona de los árboles para que resulte más realista.
Y este sería el resultado
Y este sería el resultado
![]() About the Author
About the Author
Author info. Go to Blogger edit html and find these sentences.Now replace these with your own descriptions, if you like it
Subscribe to Our Feed and
Follow Me on Twitter











 //PART 2
//PART 2
0 comments:
Post a Comment