Tuesday, November 13, 2012
0 Hazlo tu mismo. Como agregarle audio a un avi.(actualizable)
src='http://pagead2.googlesyndication.com/pagead '>"; // -->

A mi post

Hazlo tu mismo. Como agregarle audio a un avi…
Este tutorial lo realice a pedido de varios user que me han consultado y me han pedido que lo realizara en un post, de cómo utilizar este programa y en vista de que no veo por aquí ninguno en donde se explique de la forma más sencilla y con ejemplos, me decidí a realizarlo para los interesados, aunque esto llevó mucho tiempo y trabajo espero sepan aprovecharlo al máximo y se lo recomienden a sus seguidores, pues como todos sabemos muchos de los seguidores que tienen ustedes en cierta forma yo no los tengo y así sucesivamente con todos, de esa forma les pueden llegar a mas, que tal ves estén buscando un tutoral como este y no saben en donde buscarlo.
Bueno amigos (as), como lo dice el título, para agregar audio a un avi se necesitarán tres programas fundamentales, de ellos agregaremos audio a partir de audios secundarios obtenidos ya sea audio solo o de algún programa de tv tomados en capturas de video del cual es la forma de la que yo obtengo el material, grabación directa a dvd que es un poco mas complicado porque después hay que pasar el video a avi y después a MPG, otros etc, pero les recomiendo que de ser lo posible tengan el video avi con su audio para una mejor forma de sincronizar el audio con el video, mas adelante sabrán porque lo recomiendo.
Para sincronizar solo audio, se necesita de mucha experiencia en el tema, y a la realización en esta forma se basa a prueba y error y consume mucho trabajo y decepciones, pero igualmente se puede.
En este tuto me baso en lo anterior, video con audio avi.
Iremos paso a paso con explicaciones y capturas para que no se les haga difícil trabajarlo.
Les recomiendo que guarden esto post en favoritos si necesitan evacuar alguna parte del mismo si lo necesitaran más adelante, o simplemente saber en donde lo pueden encontrar.

Vayamos al tema
Tres programas fundamentales que se necesitarán son los siguientes según su nivel en importancia:
1-VirtualDubMod – Principal el que ejecuta la sincronización de los videos con el audio.
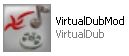
2-AVI ReComp – Principal secundario, para adquirir las aplicaciones; SubMux, SubResync, Configure Decoder y Configure Encoder, aplicaciones muy importantes para la sincronización correcta de los avi, de no instalar estas aplicaciones, se nos hará imposible ejecutar varias aplicaciones necesarias del Virtual tales como la edición, el video o pistas entre otros

3-Format Factory – Principal terciario, para igualar el video, separar el audio del video del cual lo utilizaremos para agregarlo al avi que queremos pasar ya sea de inglés a latino o el que necesitemos transformar.

Necesariamente tienen que ser estos, pues, son con los que he trabajado y me dan el resultado satisfactorio al 100%
Todos estos programas los puedes descargar de cualquier página que los tenga a disposición, preferiblemente trata de obtenerlos con licencias como los que tienen el serial, crack, pass o medicina, todos estos funcionan muy bien.
Una vez descargados e instalados, procedemos a ejecutarlos:
Recuerden tener o abrir una carpeta especial para guardar todos los trabajos que vas a realizar, así sabrás en donde tienes todo.

Empezamos con el Format Factory que es lo primero con el que debemos trabajar.
Como utilizar Format Factory para sincronizar el FPS de los videos y obtener el audio para utilizarlo más adelante.

Pasos:
1-Abrimos el programa.
2-En la aplicación video, escogemos "Todo a MPG", agregamos el archivo a trabajar y una vez seleccionado nos vamos a la casilla "Ajustar Salida" una vez ahí le damos los ajustes necesarios para la aplicación tal como se los indico:
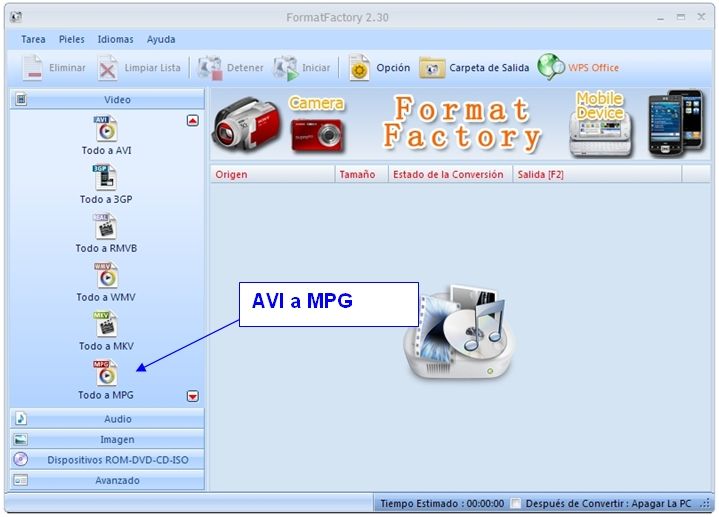

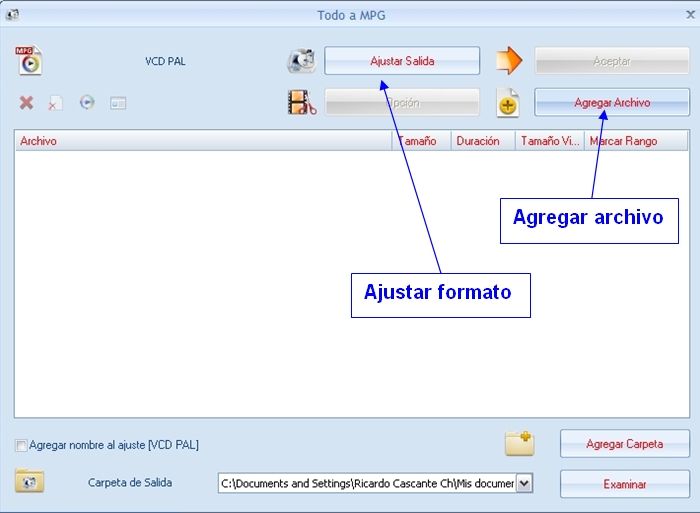
a-En tamaño de video, seleccionan 720x480 DVD-NTSC en el caso de que lo quieran para versión de América ó 720x480 DVD-PAL si lo quieren para Europa.
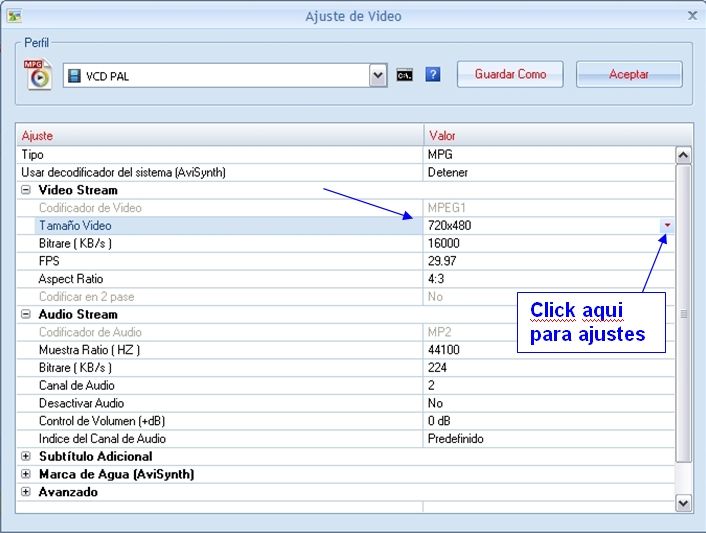
b-En Bitrare (KB/s), seleccionan 16000 para que tengan un mayor tamaño de KB/s, ya que en el proceso se van a perder muchos KB/s de video.
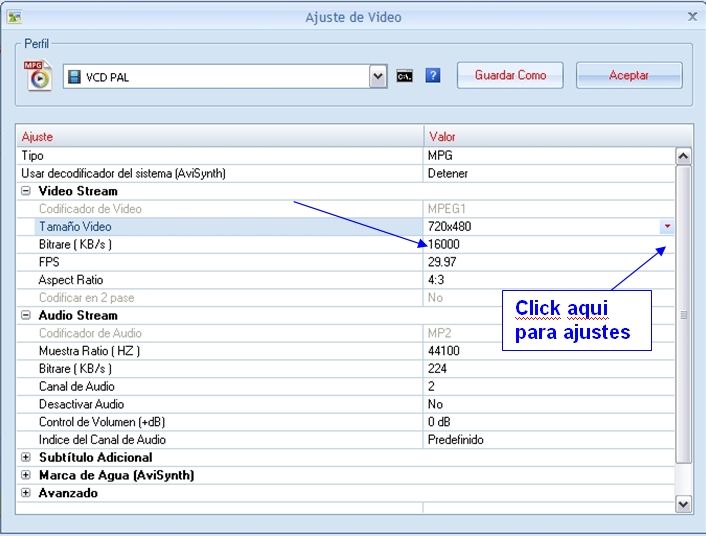
c-En FPS que es el más importante en esto, escogen 29.97 que es el "Frame Rate" standard en los videos para América.
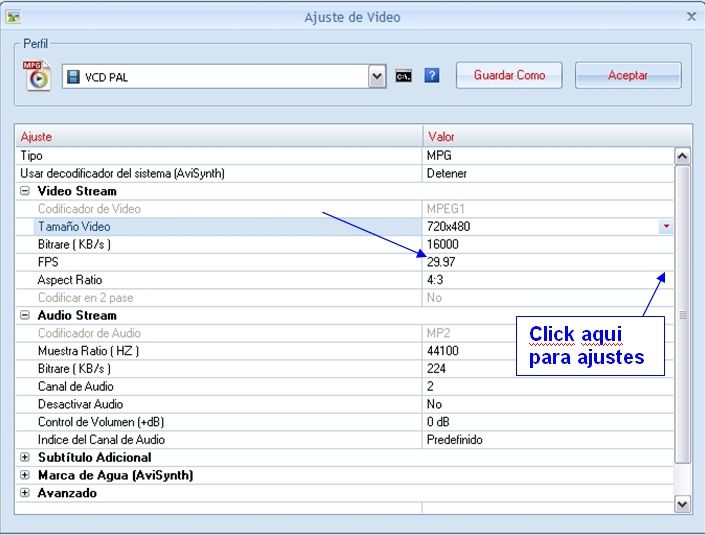
d-En Aspect Ratio, seleccionan 4:3 que es el tamaño para los videos en FullScreen
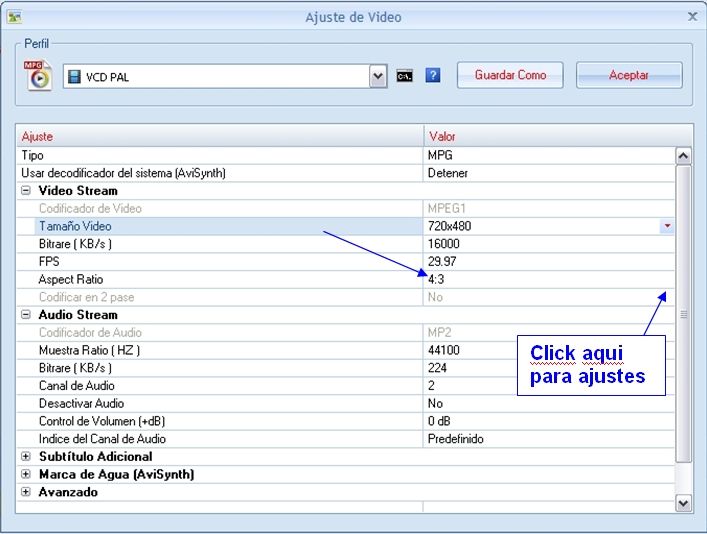
e-Es estrictamente necesario hacer estos pasos a ambos avi, que vamos a necesitar para agregar el audio ya sea el que tiene el audio que necesitamos, como el avi al que le agregaremos el audio, ya que necesitamos que los videos coincidan en tiempo y espacio, sino nunca podrás sincronizar nada. Ambos tienen que tener 29.97 FPS.
f-En el caso de las demás aplicaciones, no son necesarias realizarle nada más, no tocar nada más del ajuste de video.
g-Una vez realizado estos pasos le dan aceptar y luego de eso iniciar.
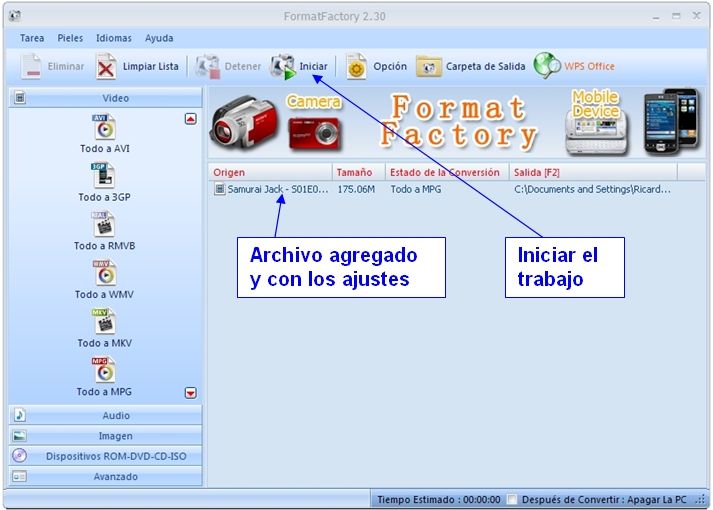
h-Una vez finalizado el proceso de ajuste de los MPG, nos vamos al siguiente programa…
Nota: para trabajar estos videos, es estrictamente necesario que los avi, hayan sido pasados de avi a MPG, porque el programa VirtualDubMod, no trabaja o no ejecuta las funciones normales en avi.

Como utilizar VirtualDubMod para la sincronización de los MPG.
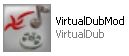
Pasos:
1-Abrimos el programa. Nota: es necesario tener el programa con tres ventanas abiertas para darle los ajustes inmediatamente para que no se nos olvide hacerlo más adelante, o sea lo abren tres veces ( Primeramente se trabajo con las ventanas 1 y 2). (recomendado tener una pantalla rectangular y no un monitor simple cuadrado), esto para que las dos ventanas se puedan ejecutar con libre visión.
(Les recomiendo que en la ventana 1 agreguen la del audio que necesitan y en la ventana 2 el video al que agregaremos el audio)
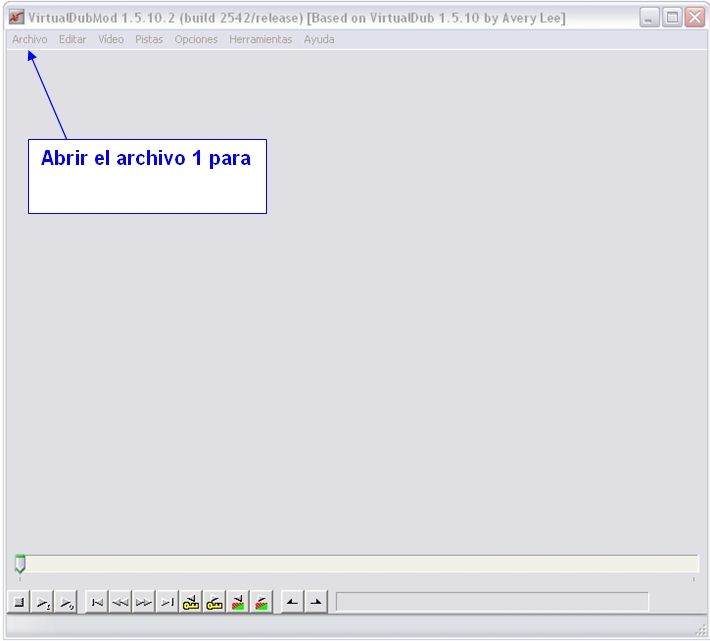
2-En la ventana 1, agregamos el MPG del audio del cual tiene el audio que necesitamos. En ventana 2, agregamos el MPG al que le agregaremos el audio.
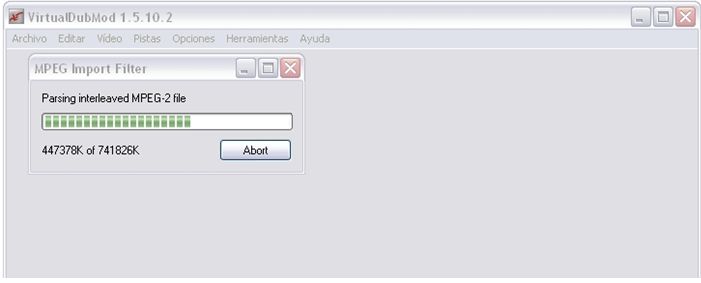
3-Una vez agregados los MPG en ambas ventanas, ejecutamos lo siguiente:
a-En la barra de tiempo localizada en la parte inferior de la ventana, buscamos un punto de referencia del video, ejemplo: adelantamos el video en la herramienta >> adelantar cuadro por cuadro hasta tener un punto de referencia el cual puede ser cuando se pasa de una toma a otra, o otra, si en este punto de referencia te marca "frame 1000 con un tiempo de (0:00:33.367)" en ambas ventanas tiene que marcarte lo mismo y coincidir en el punto de referencia en las dos ventanas y así sucesivamente vas probando hasta el final del video para que estés seguro que no se a desfasado, En caso de desfase necesariamente tienen que cortar el video hasta ahí, y utilizar el ingenio para la continuación posterior al desfase, es un trabajo tedioso pero es la forma mas acertada para que te salga el trabajo al 100% bueno.
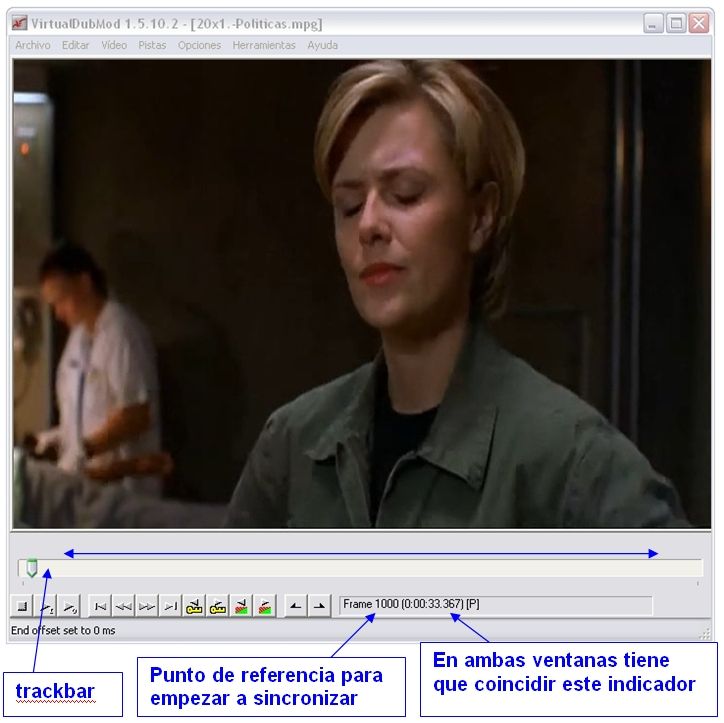
a.1- Una vez realizado el paso anterior, si al tratar de que coincidan la ventana 1 con la ventana 2 no se da el resultado esperado, Ejemplo: ventana 1 Frame 1000 (0:00:33.367) y en ventana 2 (frame 1020 (0:00:34.034), es necesario ir al principio del video de la ventana que tiene la mayor cantidad de frame y recortar el sobrante que este posee, (las herramientas de corte " | " localizadas en la parte inferior), la primera indica en donde empieza el corte y la segunda el final del corte, esto porque en todo video al principio siempre habrá un espacio en negro antes de que empiece cualquier película, serio o anime, una vez en el principio del video, con las herramientas de adelantar cuadro por cuadro le das enpezando de 0 hasta llegar al punto que seria 1020- 1000= 20 debes recorrer 20 cuadros y ahí poner la marca final, esta es la forma de emparejar la coincidencia de videos, siempre este será el paso para cualquier video que no tenga la misma cantidad o igualdad de frames, ahora para cortar lo que marcamos nos vamos a editar y en borra le das click y ya, estará cortado el pedazo y listo, ahora podemos continuar con lo demás, pues, ya estará igualado el frame a 1000 (0:00:33.367) en ambos videos. Recuerden esto solo tiene que ser en un solo video o ventana, no es necesario hacerlo a ambos, pues lo que se quiere es que estén emparejados los dos.
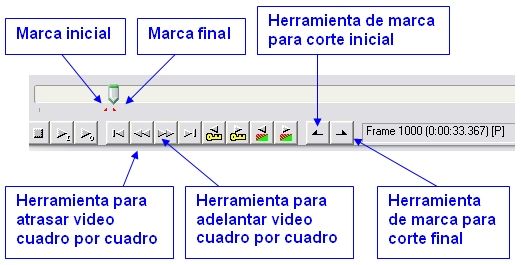
b-Una vez ya sincronizados los videos en Archivo le das "guardar como" y se te abre una ventana en la cual debes ejecutar lo siguiente:
1.1.En video, el modo de video siempre te va a marcar: Modo de procesamiento completo, esto dejarlo así.
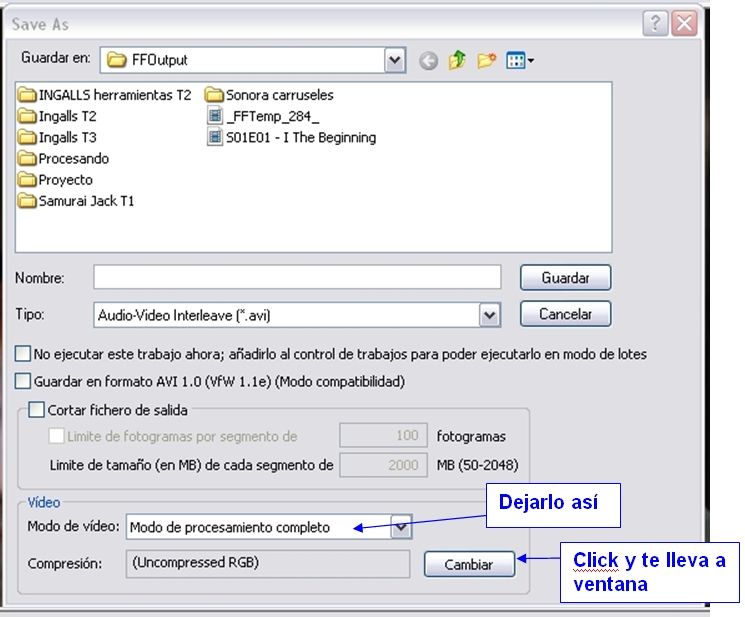
1.2.En compresión, le das click a cambiar y te abre una ventana "Selecciona compresión de video" y ejecutas lo siguiente: En la primer ventana seleccionas Xvid MPEG-4 Codec, luego con configurar se te abre otra ventana "Xvid Configuration" y en Profile @ Level le das click en la casilla more… ahí se te abre otra ventana y seleccionas en Aspect Ratio, Pixel Aspect Ratio Select the shape of a pixel… en el cuadro escoges 4:3 NTSC, luego mas abajo en Display Aspect Ratio, Select the shape of the image… escoges 4:3, en el caso de la anterior se te desmarca pero debe quedar con los datos ya escogidos, le das aceptar.
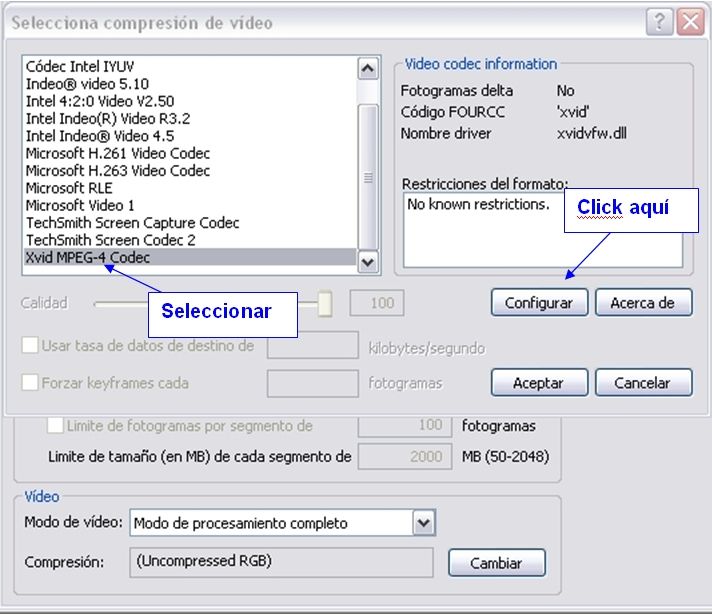

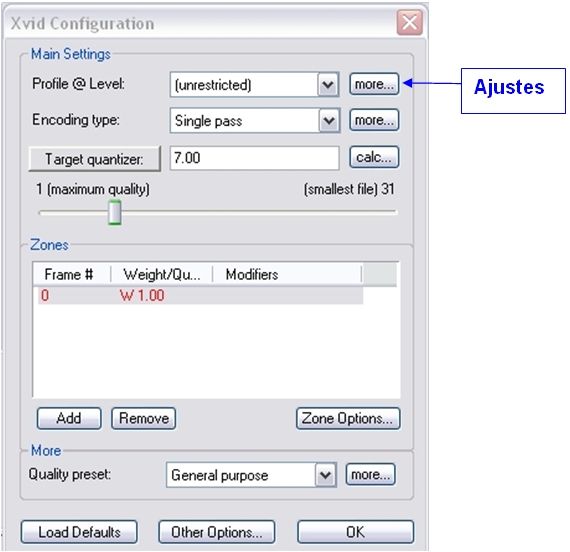

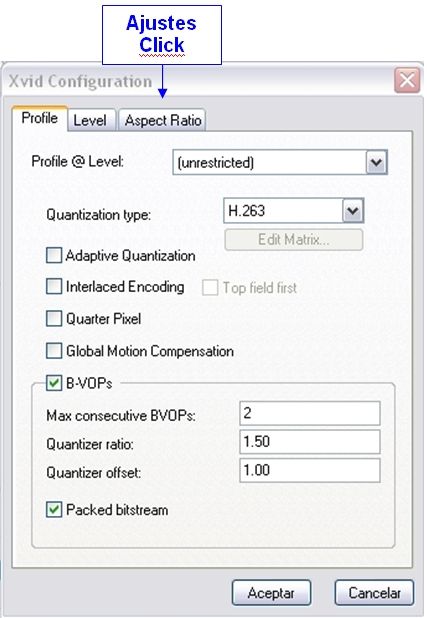

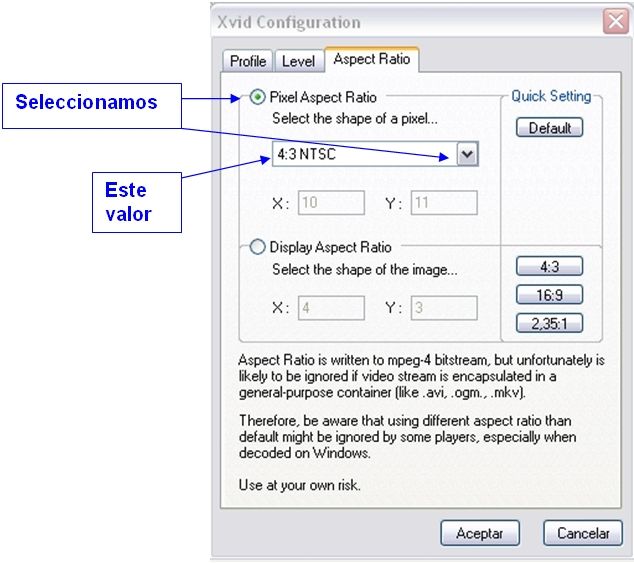

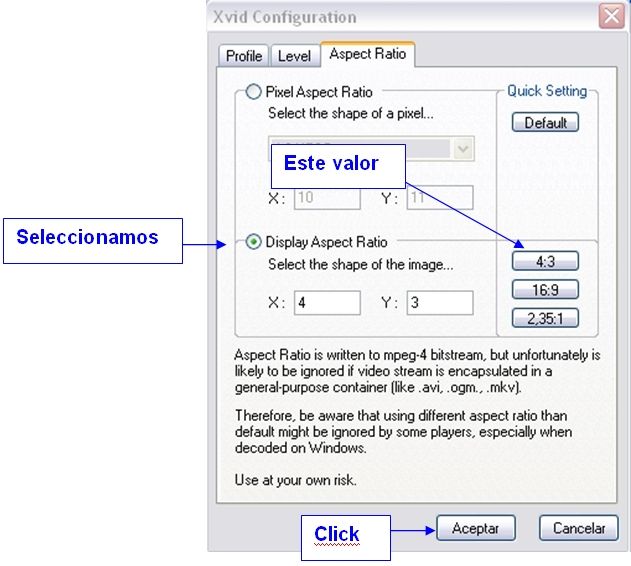
1.3.Luego en Target quantizer: en la casilla calc… en donde por defecto te marca 4.00, tu le pones 7.00 que es un termino medio para el tamaño del avi, luego le das OK.
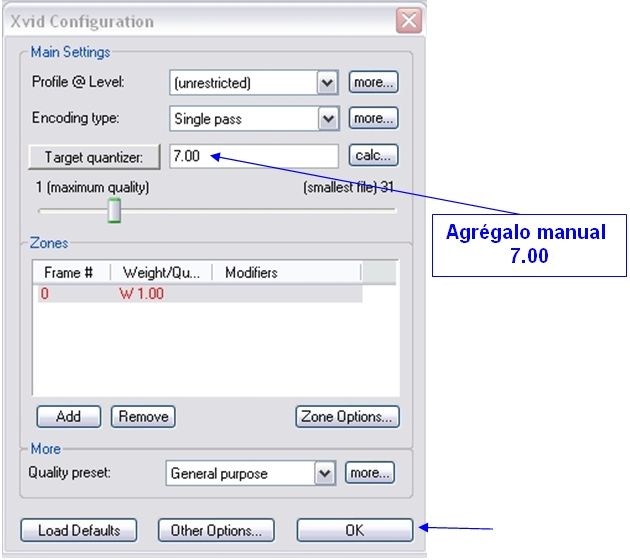
1.4.En selecciona compresión de video le das aceptar.
1.5.En save As, le pones el nombre de cómo nombrarás el archivo y en guardar en, en la carpeta que deseas que se guarde, ahí estarán los trabajos que vas realizando, tienes que ponerles nombres parecidos a los avi para que sepas cual es cual a la hora de utilizar la tercer ventana del Virtual, ejemplo: "Nemo 1a" para la ventana 1, "Nemo 1b" para la ventana 2 y "Nemo 1c" para la ventana 3 que será el avi ya terminado. Nota: debes realizar el mismo paso para todas las ventanas.
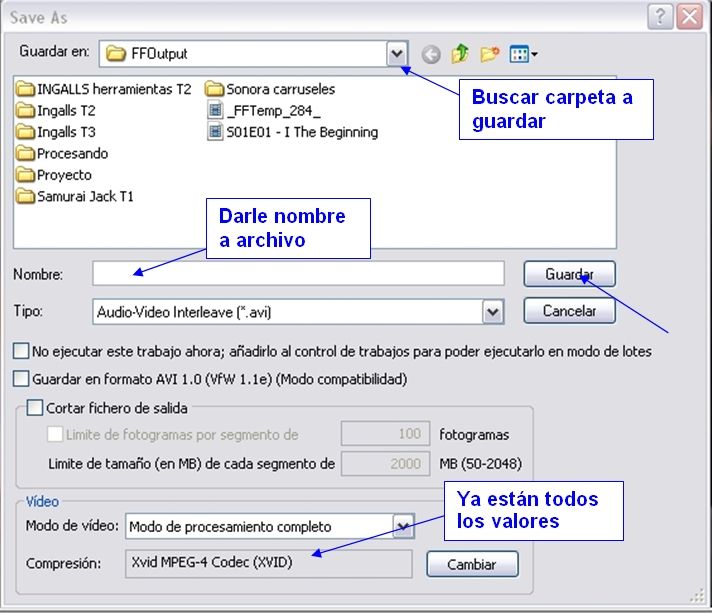
1.6.Una vez terminado de poner todas las selecciones en ambas ventanas (1 y 2) le das a guardar simultáneamente en las dos y así empieza el programa. Si ejecutas un programa y no has terminado de realizar las selecciones en el otro se hará muy lenta la pc ya que el proceso es muy pesado y se necesita todo el sistema libre para que se ejecute en forma ágil.
1.7.Una vez terminado el proceso de guardado nos vamos al siguiente paso.

En Format Factory nos vamos a la aplicación "Audio" y escogemos "Todo a WAV", en la ventana agregar archivo, buscas la carpeta del archivo del video que necesitamos para agregar al segundo avi y lo agregas, una vez seleccionado, en carpeta de salida buscar la carpeta en donde tienes los avi ya trabajados y ahí lo guardas para que sepas en donde guardaste el audio o simplemente se guardará en la carpeta de format Factory (Mis documentos-FFOutput) que esta por defecto, le das aceptar.
Ya guardado el audio puro nos vamos al siguiente paso.
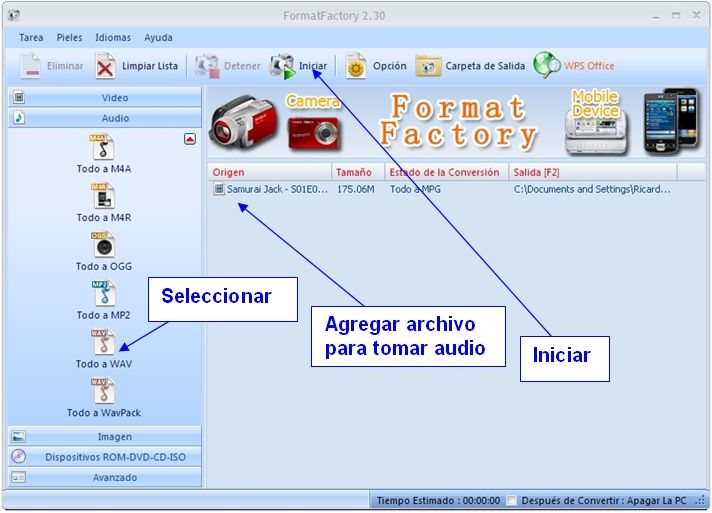

1.8.En VirtualDubMod, ejecutamos la tercera ventana que es la que aún no utilizamos, en archivo buscamos el segundo avi, que es al que le vamos a agregar el audio y lo seleccionamos.
1.9.En la casilla pistas, seleccionamos lista de pistas, ahí se abre una ventana "Pistas disponibles", en la casilla añadir, buscamos el audio que obtuvimos al sacarlo del Format y se lo agregamos, observa cual es el audio que agregaste, porque algunos avi tiene Dual audio y si lo quieres Ejemplo: con dos audios; Inglés y latino, trata de poner el latino en primer lugar usando la herramienta "Mover arriba o Mover abajo, si no quieres tener ambos audios solo marca los audio que tiene por defecto o sea el Inglés, Francés, Italiano, etc y elimínalos con la herramienta Disable, Enable que esta en la parte inferior de la ventana, una vez realizado todo este proceso le das aceptar. No te olvides de dejar el audio latino o si no lo has agregado, ponlo y listo.
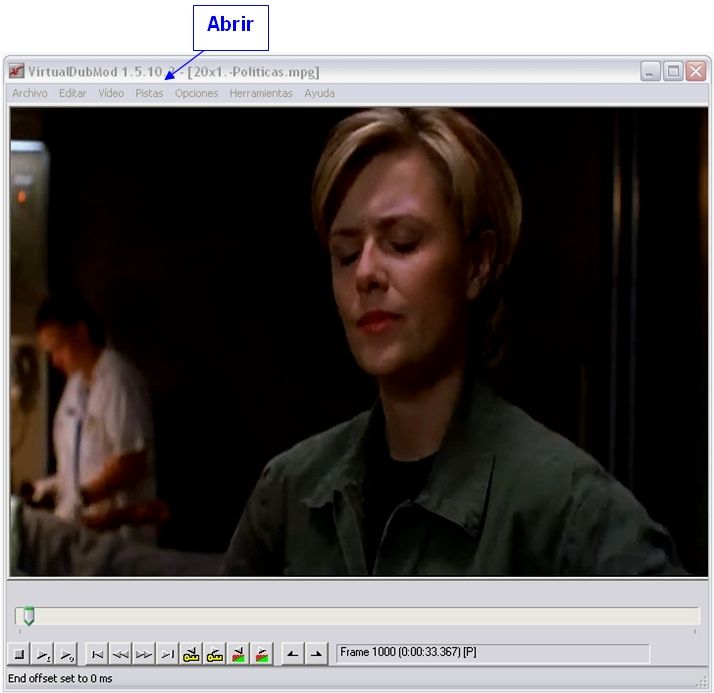

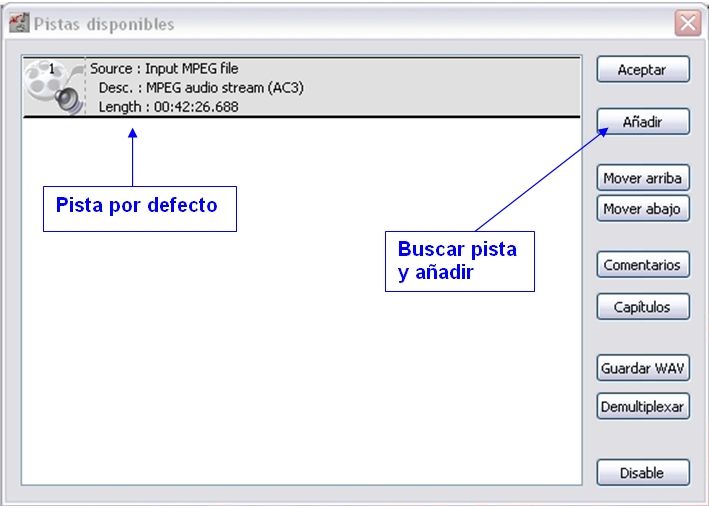

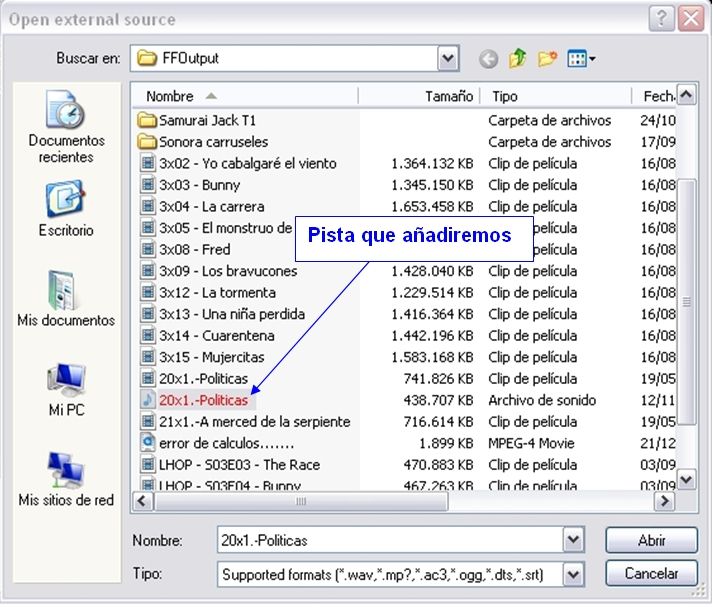

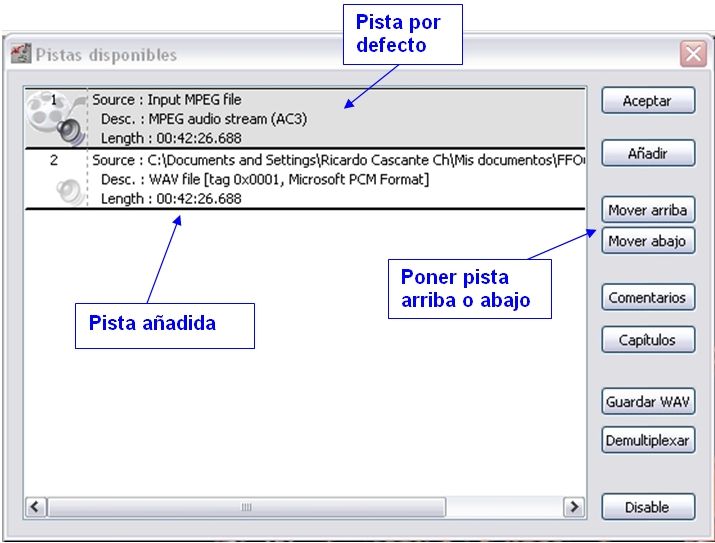

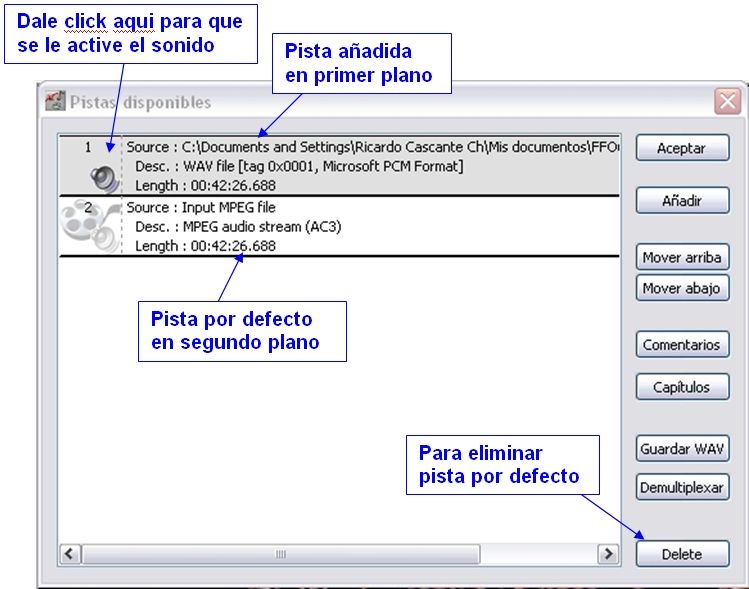

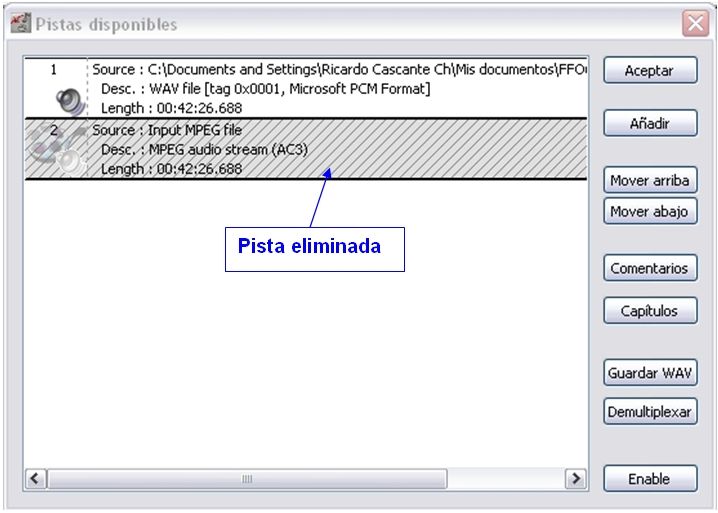
1.10.Antes de guardar este último proyecto, que es el que ya terminado tendrá el audio agregado que escogimos, no te olvides de ejecutar los mismos pasos de las ventanas 1 o 2 en esta ventana en cuanto al video, es muy importante que esta ventana tenga los mismos pasos del 1 o 2, porque, es así que ya quedará el avi terminado.

Por último, para una mejor calidad de las aplicaciones y coincidencias de programas para ver videos, es recomendable volver a darle una última pasada de avi a avi con el format factory, en la aplicación "Todo a avi" y le das todas las aplicaciones anteriores de las que te explique anteriormente para el video.
En todo caso te lo vuelvo a poner aquí pero en avi y no en MPG para que no tengas que devolverte hacia arriba.

Format Factory
Pasos:
1-Abrimos el programa.
2-En la aplicación video, escogemos "Todo a avi", agregamos el archivo a trabajar y una vez seleccionado nos vamos a la casilla Ajustar saluda una vez ahí le damos los ajustes necesarios para la aplicación tal como se los indique:
a-En codificador de video, seleccionan MPEG 4 (Xvid).
b-En tamaño de video, seleccionan 720x480 DVD-NTSC en el caso de que lo quieran para versión de América ó 720x480 DVD-PAL si lo quieren para Europa.
c-En Bitrare (KB/s), seleccionan 16000 para que tengan un mayor tamaño de KB/s o el tamaño que deseen, entre mas pequeño el Bitrare más pequeño el tamaño del video, en el proceso se van a perder muchos KB/s de video es por eso que recomiendo el primero.
d-En FPS que es el más importante en esto, escogen 29.97 que es el "Frame Rate" standard en los videos para América.
e-En Aspect Ratio, seleccionan 4:3 que es el tamaño para los videos en FullScreen
f-En el caso de las demás aplicaciones, no son necesarias realizarle nada más, no tocar nada más del ajuste de video.
g-Una vez realizado estos pasos le dan aceptar y luego de eso iniciar.
h-Una vez finalizado el proceso de ajuste de los avi ya quedan listos.
En este tutorial no me vaso en la teoría del programa, me vaso en la práctica de cómo lo he ejecutado personalmente y me a funcionado perfectamente. Lo he descrito de la forma más sencilla posible para que lo entiendan.
De tener dudas sobre la utilización del mismo me pueden dejar en mensaje privado o en comentarios lo que se les dificulte y con gusto les contestaré las dudas.
Por otra parte, por experiencia hay algunos audios que son muy difíciles de sincronizar, pues están extremadamente desfasados, a estos avi, hay que trabajarlos por partes pequeñas, pero no les recomiendo que los ejecuten si no dominan estos simples pasos que les explique.
En otras ocasiones hay que cortarles partes a los videos que ustedes mismos pueden realizar mientras están sincronizando los videos con el mismo Virtual
Ahora, por otra parte si no pueden ejecutar el programa de la manera mas satisfactoria a como creían, no se preocupen con el tiempo y la práctica del mismo, les garantizo que lo llegaran a dominar a la perfección, pues a mi me llevó algún tiempo dominarlo y ejecutar todas sus herramientas disponibles. Créanme que esto funciona y la prueba de ello es un post que tengo de la familia ingalls custon, solo que lo realice directamente de las carpetas de los dvd´s originales en inglés y les agregue los audios en latino de los videos ts y en este trabajo tuve que utilizar tantos programas que ni se imaginan, es por eso que si yo aprendí, se que cualquiera puede hacerlo por persistencia y aprendizaje…

Con el programa "AVI ReComp" que no utilizamos nada de ello sino solo por el software de instalación del cual necesitábamos sus programas y aplicaciones, también tiene una herramienta muy especial que podemos utilizar que se basa en el recorte de partes oscuras de los costados que tienen algunos videos y que queremos eliminar, pero para ello si necesitan saber algo de esto me lo pueden pedir si es de su interés y armo un pequeño tutorial de cómo utilizarlo o bien la misma aplicación con el VirtualDubMod que también tiene esta herramienta incluída…
Les dejo algunas capturas a lo que me refiero
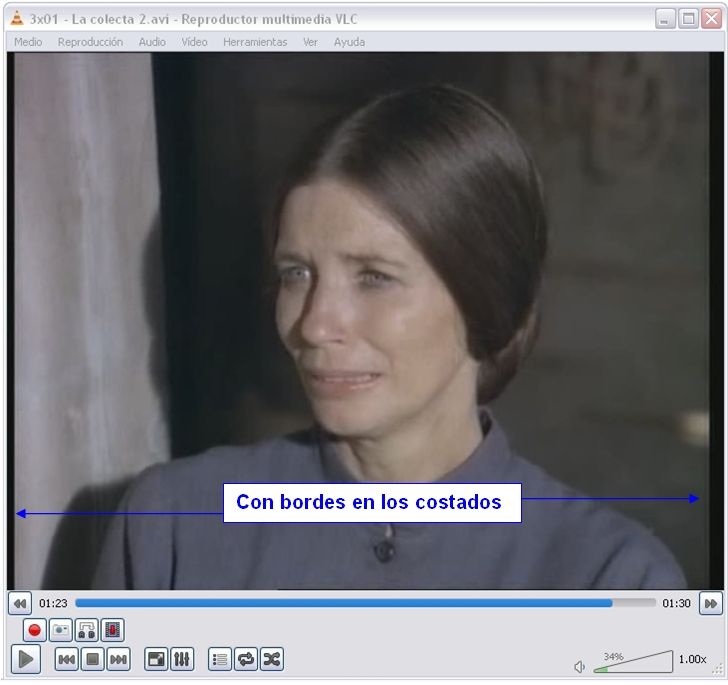

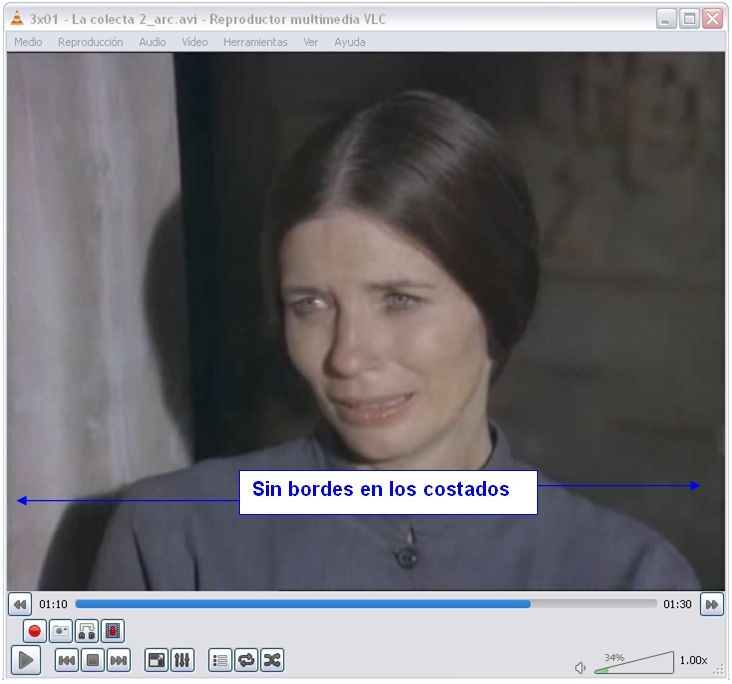
Les recuerdo que este tuto es actualizable, ya que puede que se me haya olvidado algo que posteriormente se le pueda agregar.
Espero que les haya sido de gran interés a todos…
Fin del Post...





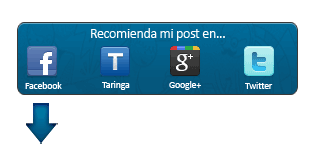
var infolinks_pid = 1244909;
var infolinks_wsid = 30;
Popular Posts
-
> Hola gente, para empesar no se enojen hermanos colombianos por el titulo entre comillas lo puse asi...
-
hola a to2 los que lean esto y busquen este libro por todo Internet XD les digo que yo lo leí y decidi co...
-
Fragata Type 22/2 FF19 Almirante Williams Desp.: Máximo 5.496 Toneladas Armamento: 1 cañón OTO MELARA 76/62 mm. 08 ...
-
ead/show_ads.js'> "; // --> Se hace público un análisis sobre la salud mental de Hi...
-
ument.write(include); // --> En medio de la psicosis por la supuesta llegada del fin d...
-
ext/javascript' src='http://pagead2.googlesyndication.com/pagead '> "; // --> ...
Blog Archive
-
▼
2012
(3480)
-
▼
November
(814)
- Katy Perry - Billboard Women In Music Luncheon 2012
- Ashley Benson - Disney-ABC Television Group Summer...
- Carly Rae Jepsen - Billboard Women In Music Lunche...
- Nikki Reed - Autism Speaks’ Blue Tie Blue Jean Bal...
- Vencer el tiempo !
- ONU pide Paz en medio horiente
- México impulsa la escalada de muros.
- Para Bielsa, Messi debe ganar el Balón de Oro
- Rush - Beyond The Lighted Stage full concert
- Almeydiola Despechada, una indirecta a Passarella
- Los Power Rangers regresarán al mundo de los video...
- Así era el cerebro de Albert Einstein
- Slender-Man (Parte 3)
- Foo Fighters - No Way Back
- Top 15 | Los juegos mas esperados 2013 +
- Poltergeists Y Casas Encantadas
- ¿Assassin's Creed 3 tiene fallos históricos?
- Pintura en 3D
- Caniggia: “Messi tuvo un cambio psicológico”
- Mafalda (Mi homenaje)
- Presidente peruano respalda iniciativa ecuatoriana...
- Scioli renovó sus críticas a Macri a través de Twi...
- Pexsi con peruano
- El mejor auto argentino cumple 46 años
- Segun Google River es Mas visitado que Boca
- Tenes que mirar mis dibujos
- El "17D" del INDEC: el FMI le puso plazo
- Jugar al fútbol lesiona el cerebro
- Argentina: Cigarros a 20 dólares?
- Te cansaste de que quemaran a Slenderman? - Butche...
- Perrito Vs Linterna Verde
- Fabricacion de Blindados en Argentina (NUEVO) en C...
- Julian Assange dice que Ecuador es un país "insign...
- Hoy Thriller cumple 30 años - Megapost
- "Soy el más grande"
- Cansado de propagandas en YouTube? entra!
- La NASA y Google, a punto de lograr que Internet f...
- "Es un partido de 9 puntos, no de 6"
- detienen a un presunto puntero con 200 DNI origina...
- "Messi sera el 5to Rey del Futbol"
- Ushuaia: el fin del mundo en expansión por el turi...
- Macri un revolucionario
- Sin Pep Almeydiola y Trezeguet F.C River al fracaso.
- Tres decadas de la cuarta Libertadores
- Insaurralde no quiere perder la costumbre
- Construye tu Fusil AKM (AK-47 mejorado)
- Vanessa Hudgens - The Early Show 2007
- Lea Michele - InStyle Celebration of the Golden Gl...
- Taylor Momsen - Vans Warped Tour Kick-Off Party 2010
- Ashley Tisdale - LG US National Texting Championsh...
- Ashley Benson - Cole And Dylan Sprouse's 16th Birt...
- Carly Rae Jepsen - CFL 100th Grey Cup Championship...
- Taylor Swift - ARIA Awards 2012
- Vanessa Hudgens - Summer TCA Tour 2007
- Leighton Meester - Target + Neiman Marcus Holiday ...
- Taylor Momsen - Elle Style Awards 2010
- Ashley Tisdale - 4th Annual CableFAX Program Award...
- Ashley Benson - "How To Look Good Naked" And Chari...
- Carly Rae Jepsen - Late Night With Jimmy Fallon 2012
- Katy Perry - Unicef Snowflake Ball 2012
- Selena Gomez - America's Got Talent 2010
- Vanessa Hudgens - With the Broadway Cast of "Sprin...
- Selena Gomez - Unicef Snowflake Ball 2012
- Taylor Momsen - Good Day New York! 2010
- Ashley Tisdale - Q102 Jingle Ball 2008
- Ashley Benson - Turner Network's Summer TCA Press ...
- Assassin's Creed 3 ( Jugando ) ( Parte 2 ) por Vardoc
- MotoSmart Mix, pensado para los amantes de la buen...
- Friend zone "detected"
- Un argentino hará la inversión más grande en la hi...
- Familia de científico del MK ULTRA demandará a la CIA
- Jennette McCurdy, vas a decir HAAA cuando la veas
- Los títulos de Olé me tienen podrido
- Almeyda y mi critica para el Hincha de River
- Star Wars Anime
- Ley de Medios: los jueces denuncian presión K
- el #6D 20hs, en todo el país, otro grito de libertad
- Los Rusos unos bromistas pesados
- Photoshop rompecabezas Coca-cola.
- Presidente Tano: "Italia evitó el desastre total"
- Que piensan de Lets dodo en Pakistán.
- Avance de Jack Skellington en porcelicron
- Minecraft: MI MUNDIRIJILLO: Episodio 1 - Mi casa
- Armada de Chile 2012- MEGAPOST
- Kingston DataTraveler GE9: La unidad USB chapada e...
- El arte de la guerra (trabajo propio/argentina)
- Sin papel higiénico en oficina municipal
- Chuck Norris - Historia
- El Forastero -Riff ♫♫
- Transforma tu pc en un piano
- Ricardo Gareca cerca de la U. de Chile
- Fans de magui le rayaron el auto a piquin
- Tungsteno - Pacto Final Thrash Argento!!
- Mi perra con alas.
- Terrible: Quiso saltar sobre público… ¡y la recibi...
- El nivel del mar sube un 60% más rápido de lo prev...
- Naruto shippuden 291 sub español Avances y extras
- El United de Chicharito gana y sigue como único líder
- Cómo saber los puertos abiertos o conexiones estab...
- "Independiente no se irá a la B"
-
▼
November
(814)





